Visual Studio Code (VS Code) is a popular code editor known for its versatility and powerful features. One of the best aspects of VS Code is its support for plugins (extensions) that can add new functionalities and streamline your coding workflow.
Whether you’re a beginner or an experienced developer, these plugins can significantly improve your productivity and make coding more enjoyable. In this blog, we’ll explore the top 7 essential VS Code plugins that are perfect for every developer, including teenagers just starting their coding journey.
1. Live Server

Live Server is a must-have VS Code plugin for web developers. It launches a local development server with a live reload feature, allowing you to see your changes in real-time. This means that every time you save your HTML, CSS, or JavaScript files, your browser automatically refreshes to reflect the updates.
Why You Need It: Live Server is essential for quick and efficient web development. It saves you the hassle of manually refreshing your browser, making it easier to test and debug your code.
How to Use:
- Install the Live Server plugin from the VS Code marketplace.
- Open your project folder and click the “Go Live” button at the bottom right of VS Code.
- Your default browser will open, and any changes you save will be automatically refreshed.
2. Prettier
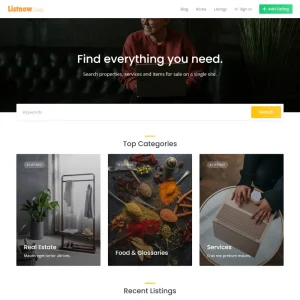
Prettier is an opinionated code formatter that ensures your code is consistently styled. It supports various languages and integrates seamlessly with VS Code, formatting your code according to a set of predefined rules.
Why You Need It: Consistent code formatting is crucial for maintaining readability and reducing errors. Prettier helps you avoid spending time on manual formatting, allowing you to focus on writing code.
How to Use:
- Install the Prettier plugin.
- To format your code, either save your file (Prettier can be set to format on save) or use the shortcut
Shift + Alt + F(Windows) orShift + Option + F(Mac).
3. Bracket Pair Colorizer
Bracket Pair Colorizer is a simple yet powerful plugin that assigns different colors to matching brackets. It supports parentheses (), square brackets [], and curly braces {}.
Why You Need It: This plugin makes it easy to identify matching brackets, especially in complex code. It helps prevent syntax errors and improves code readability.
How to Use:
- Install the Bracket Pair Colorizer plugin.
- It works automatically, highlighting matching brackets with different colors.
4. ESLint
ESLint is a popular linting tool for JavaScript developers. It analyzes your code to find and fix problems based on your specified coding standards. It can catch common errors and enforce a consistent coding style.
Why You Need It: ESLint helps you write cleaner, more reliable code. It’s an invaluable tool for catching bugs early and ensuring your code adheres to best practices.
How to Use:
- Install the ESLint plugin.
- Set up an ESLint configuration file (
.eslintrc) in your project to define your coding standards. - ESLint will underline any issues in your code and provide suggestions for fixes.
5. GitLens
GitLens enhances the Git capabilities built into VS Code. It provides insights into your code’s history, showing you who changed what and why. It’s a powerful tool for understanding your codebase and managing version control.
Why You Need It: If you’re working on a team or managing your own projects, GitLens makes it easy to track changes, review code history, and collaborate effectively.
How to Use:
- Install the GitLens plugin.
- It integrates with your Git repository and provides detailed information directly in the VS Code interface.
6. GitHub Themes
GitHub Themes brings GitHub’s clean and modern color schemes to VS Code. You can choose from various themes like “GitHub Light,” “GitHub Dark,” and more to customize your editor’s appearance.
Why You Need It: If you enjoy GitHub’s aesthetic, this plugin offers a familiar and visually pleasing coding environment. It’s perfect for those who prefer a consistent look across their development tools.
How to Use:
- Install the GitHub Themes plugin.
- Go to File > Preferences > Color Theme or press
Ctrl+KCtrl+T(Windows/Linux) orCmd+KCmd+T(Mac). - Select your preferred GitHub theme from the list.
7. VS Code Icons
VS Code Icons adds a rich set of icons to your VS Code, making it easier to navigate and identify different file types in your project. It enhances the visual organization of your workspace.
Why You Need It: This plugin helps you quickly find files and folders, especially in large projects. The intuitive icons make your workspace more organized and visually appealing.
How to Use:
- Install the VS Code Icons plugin.
- Go to File > Preferences > File Icon Theme.
- Select “VS Code Icons” from the list.
How to Install Plugins in VS Code
To install any of these plugins:
- Open VS Code and go to the Extensions view by clicking the Extensions icon on the sidebar or pressing
Ctrl+Shift+X(Windows/Linux) orCmd+Shift+X(Mac). - Search for the plugin’s name in the search box.
- Click on Install next to the plugin.
- Reload VS Code if prompted.
Conclusion
These essential VS Code plugins can significantly enhance your coding experience, whether you’re just starting or are an experienced developer. From real-time previews with Live Server to consistent code formatting with Prettier, these tools can help streamline your workflow and improve your productivity. Don’t hesitate to explore the VS Code marketplace for more plugins tailored to your specific needs and preferences.
Enhance your coding journey with these plugins, and enjoy a more efficient and enjoyable development experience. Happy coding!
This blog post is optimized with keywords like “VS Code plugins,” “coding experience,” “web development,” “Live Server,” “Prettier,” “Bracket Pair Colorizer,” “ESLint,” “GitLens,” “GitHub Themes,” and “VS Code Icons” to help you find the most useful tools for enhancing your coding journey with Visual Studio Code.

